

- #WHY AM I GETTING DUPLICATE EMAILS IN MY OUTLOOK 365 BOX UPDATE#
- #WHY AM I GETTING DUPLICATE EMAILS IN MY OUTLOOK 365 BOX FREE#
You can add up to 10 lines per condition, if you want to add more conditions, you can add a second “condition set” as an action on the If no condition.We can help you get back into your email, best way to test your att.net email login is on If you can't get to that page because it redirects to another AT&T page, clear your browser history. Search for and select Move emailĪs Message Id, select Message Id. In the Message Id field, select Message Idįinal step is to Add an action if the Condition did not match. Now it’s time to configure an action if the conditions match the criteria. You can create multiple conditions, but if you create more that one condition, make sure the Or statement is selected. Then you can select contains and then a value where you receive Junk mail about (see my examples above). You can select various types of Dynamic content, for creating this “Spam Filter”, most of the time I use Body or Subject. Click + New stepįirst we need to configure the Condition, in this case this will be the “Spam Filter”. Now it’s time to configure an action on this trigger. To change the folder, click the Folder icon on the right. Once the connection with is created, the Inbox folder is selected.

Sign in with your Microsoft Account ( account). If this is the first time you use a flow for your mail, you need to create a connection to first. In Choose your flow’s trigger search for and select When a new email arrives (V2). Give your new flow a name, in my case Move Junk to Inbox (with filter). If this is the first time you use Microsoft Flow / Power Automate, select your country/region and click Get startedĬlick + New and select Automated – From blank Login with your private Microsoft Account (in my case my account).
#WHY AM I GETTING DUPLICATE EMAILS IN MY OUTLOOK 365 BOX FREE#
Everyone with a Microsoft Account ( / / ) have access to the free version of it, and you can perfectly use it to apply Mail rules as I will show you below. I found the solution to realize this in Microsoft Flow / Power Automate. (therefor create rules only in your online webinterface) Some rules created in your Desktop application applies only in the Desktop application itself and not in the webmail interface or on other clients like on your phone.You cannot disable Junk mail to be forwarding to Junk Folder in.The Junk mail / Spam filter runs before the Rules.Rules cannot be applied to the Junk folder, only on the Inbox (but you can run it manually in your Outlook Desktop application and select the Junk folder).During my search and tries I found out the following: I tried to find an automatic solution for this. But I don’t what to check my Junk folder every few days, what I wanted to realize was to filter the Junk mail (delete mail that contains certain keywords or part of a sentence) and if a mail is legitimate that it will be automatically forwarded to my Inbox folder. If I find legitimate/”no-junk” mails between dozens of junk mails in my Junk folder, I can, for example, add the sender to the “Save sender list” so that it will not be forwarded to the Junk folder the next time. But in some cases also redirects legitimate messages to my Junk folder, and this force me to scan my Junk folder on legitimate messages every few days (default retention policy of let Junk items expire in 10 days).
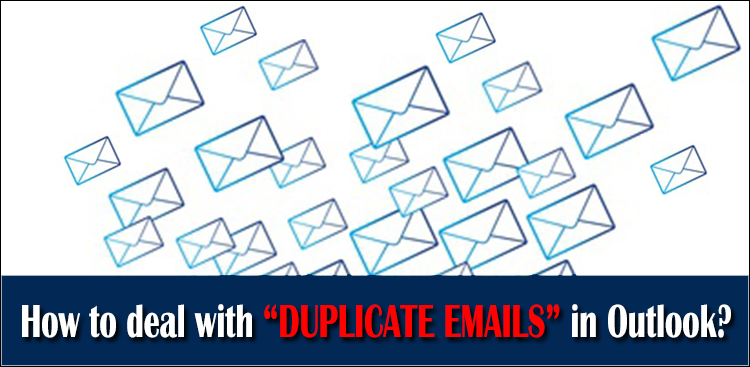
In most cases redirects all spam to my Junk folder, which is good. I use Microsoft for my private mail for many years now, and over the years I receive more and more spam.
#WHY AM I GETTING DUPLICATE EMAILS IN MY OUTLOOK 365 BOX UPDATE#
UPDATE : A more advance flow is described in this new blog.


 0 kommentar(er)
0 kommentar(er)
